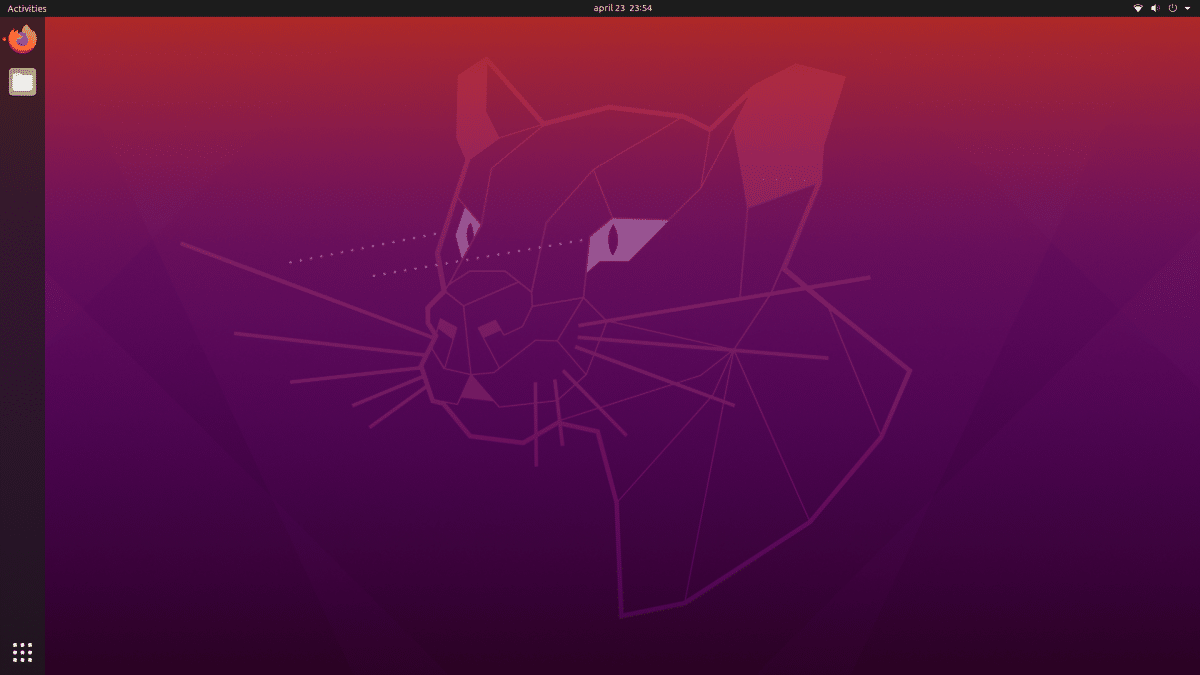Ubuntu 20.04 has arrived, so it’s time to switch! This post is my experience with Ubuntu 20.04 and how I like to set it up.
If you want to follow along then you can download Ubuntu 20.04 too.
I’m currently switching from Ubuntu 18.04 as I only use the LTS versions. This way it’s easy to use the same packages on both desktop and servers since my servers are using LTS too.
Installation
The installation is pretty self-explanatory, but I do change a few of the defaults. Let’s get started!
Minimal installation

First up, I don’t want too much stuff included, so I go for a minimal installation. I’ll add what I need if something is missing.
Encryption, ZFS, or what?
While I’m a huge fan of ZFS, I went with LVM and encryption. I think everyone should use encryption, especially on a laptop that might end up in the wrong hands.
Post-installation experience
The new “Welcome to Ubuntu” screen is great, mainly because of the overview that shows some example apps. There seems to be a decent selection now, compared to older versions.
So, do you want Discord, Spotify, VS Code, Bitwarden, OBS Studio, or maybe one of the JetBrains products? Just click install.
The quality of the snap store isn’t something to write home about. It would be nice to have a “most popular” of all apps, so you can find the most common ones quickly.
Tweaks
While I really like this version of Ubuntu, there are still a few things I like to change.
Switch to a dark theme
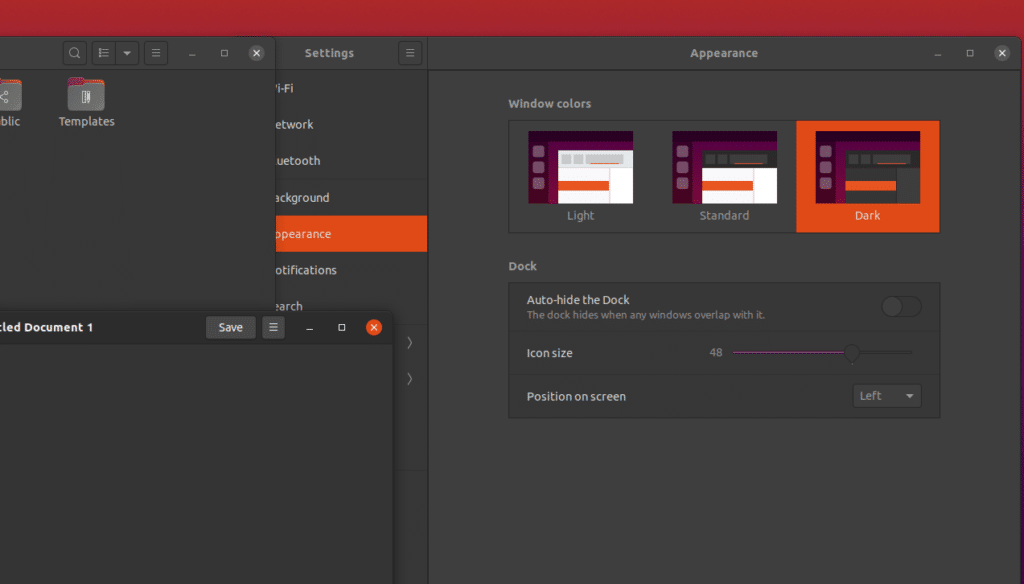
I like dark themes, so let’s switch to that. Luckily it’s easier than ever before in Ubuntu 20.04. Just open Settings, go to Appearance and select Dark.
There is still one issue though. If you open a gnome-shell menu, like the notification tray you get when clicking on the date and time, it’s still just as bright as before. I want it dark, so let’s fix that too.
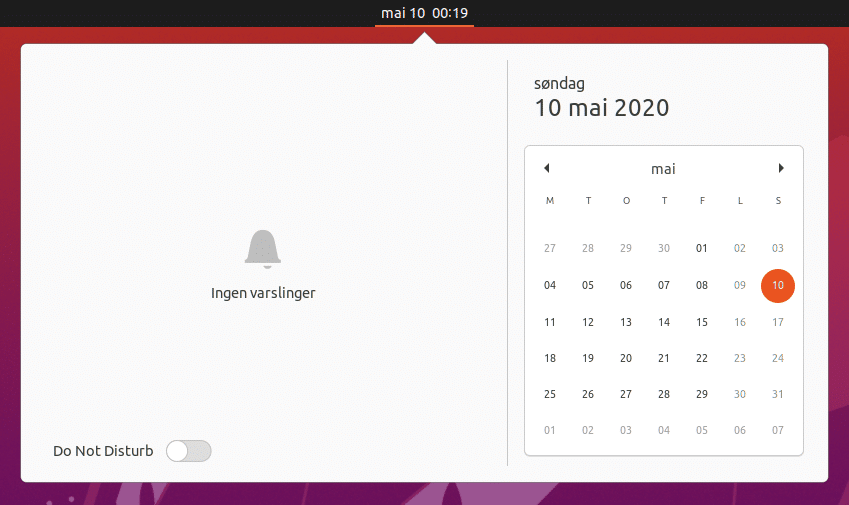
First, install gnome-tweaks and gnome-shell-extensions:
sudo apt install gnome-tweaks gnome-shell-extensionsThen, download and enable the User Themes extension:
wget https://extensions.gnome.org/extension-data/user-themegnome-shell-extensions.gcampax.github.com.v40.shell-extension.zip && mkdir -p ~/.local/share/gnome-shell/extensions/[email protected] && unzip -q user-themegnome-shell-extensions.gcampax.github.com.v40.shell-extension.zip -d ~/.local/share/gnome-shell/extensions/[email protected]/ && gnome-extensions enable [email protected]Now, log out and back in so the theme will show up in the next step.
Finally, open Gnome tweaks(WIN key, then search for it), go to Appearance and set Shell to Yaru.
There are currently some very rough edges with the dark theme. One example is the white line highlight in gEdit or Text editor that makes the text on that line hard to read but I guess it will be fixed soon. Until then I’ll just open Preferences and disable “Highlight current line”.
Free up vertical space with pixelsaver
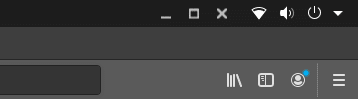
One thing that annoys me – especially on my 13″ laptop – is the wasted vertical space. There is a gnome extension that moved the title bar up into the activity bar, so let’s use it!
First, install it by opening the terminal (CTRL + ALT + T) and run this command:
sudo apt install gnome-shell-extension-pixelsaverThen, enable it:
gnome-extensions enable [email protected]Log out and back in for the change to take effect. Now, if you maximize a window it will merge the title-bar and the activity-bar into one. Great!
Hide the snap folder
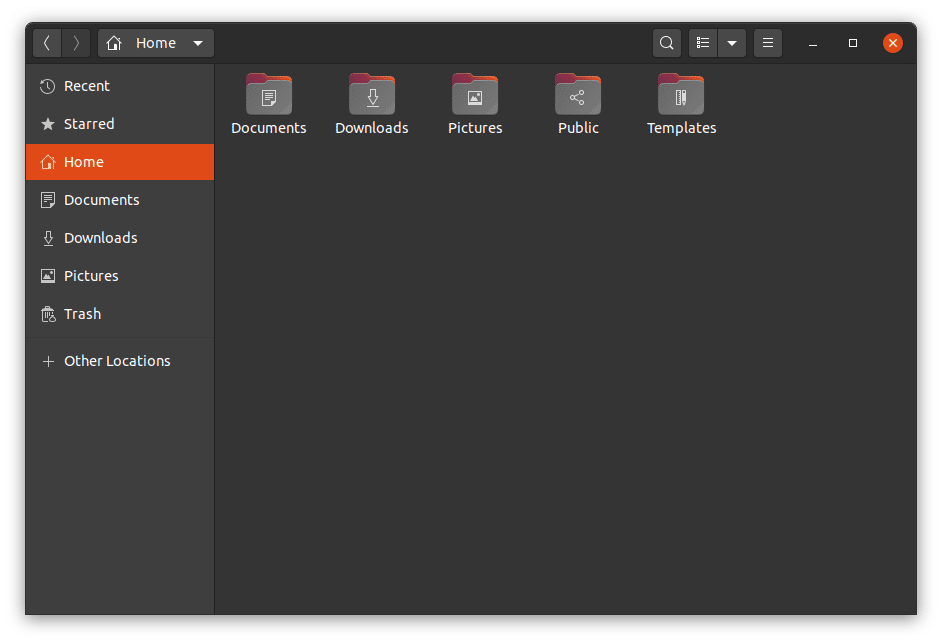
I’m not the biggest fan of snap apps, but if it helps developers distribute more quality apps, then it might be worth it. My biggest annoyance with snap is that it creates a snap folder in your home directory. I really think this folder should be hidden, so let’s hide it!
So, how do you hide it? Simple, just run this:
echo snap >> ~/.hiddenYou might have to refresh the home folder (CTRL + R) for the change to take effect.
Remove unwanted default folders
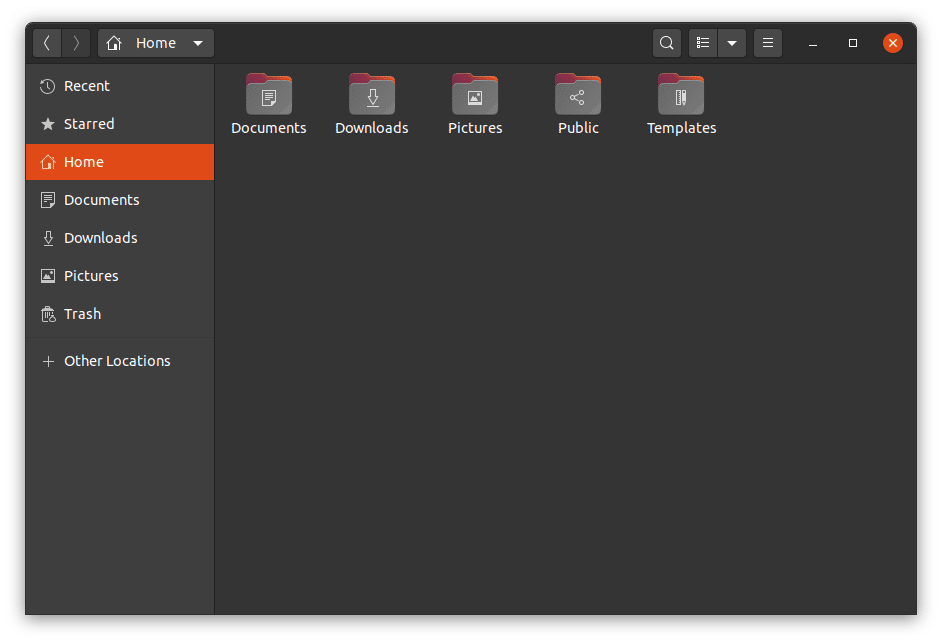
The home directory contains a few folders that I won’t use for anything, like the Videos, Music, and Desktop folders. I also don’t want them to take up space in the sidebar in the Files app.
So I’ll remove them from my home folder. Just select them and press delete.
I also need to make sure that the folders won’t be recreated when I log in again. To do that, just run:
xdg-user-dirs-updateThe next time you log in, the shortcuts to these folders will be removed from the sidebar too.
Hide icons from the desktop
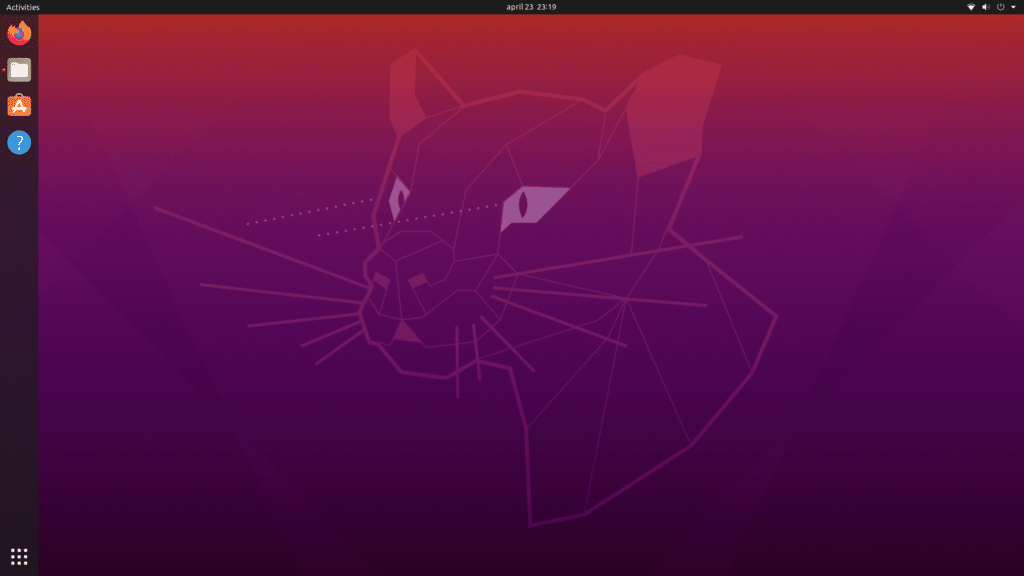
I’m not a fan of having things on my desktop, I prefer(or at least I try) to organize files in folders in my home folders.
Do you also want to remove the home and trash folder? Then this is how you do it:
sudo apt-get remove gnome-shell-extension-desktop-iconsThen restart gnome by pressing ALT + F2, type in the character r, and press the enter key.
The only thing left for me is to remove the unwanted icons from the launcher on the desktop(right-click).
So that’s it for now, I hope you found some of it useful! 🙂